

You can make changes there or just press the Delete button to remove the trend line. Just right click on the line and select 'FormatTrendline', the options menu will open. Edit and delete the trend lineĬhanging or clearing trendlines after you complete them is no problem. The 'Effects' menu gives you the options for Shadow, Glow and Soft Edges. The 'Fill and line' menu allows you to select the type, color and thickness of the line.

Either way, Excel has a lot of formatting options. Or maybe you just want to adorn your chart a bit. Having multiple trend lines with the same style and color is confusing, so you might want to make them look different or match the corresponding data series. Follow the steps above to make the chart look like you want. (If it's a line, click on that line if it's a bar, click that bar etc.
#Microsoft excel trendline series
Right-click on the data series you want to add the trendline. You want to see how different types of trendlines perform on the same data seriesĮither way, adding multiple trend lines is fairly simple.ġ.Your chart is measuring many things and you want to see trends for all.There are 2 cases you may want to have more than one trendline: Just put the number of future periods (tick the x axis) you want to see and it will extrapolate based on the trend line you choose. If you want Excel to predict where the current trend may take you, simply use the 'Forecasting' option to see its predictions for the future. If you're not sure which trend line best fits your chart, try checking which option has the highest R-squared point. As a general rule, the closer the R value is to 1, the more consistent the trendline with the data. In the 'More Options' panel, there are many options for displaying the R-squared value, which is a measure of the distance from each point on the graph to the trendline.
#Microsoft excel trendline how to
How to choose the appropriate trend line: Check the value of R squared Trend lines of this type are best suited for situations where data is increasing at certain speeds, such as with acceleration. Basically, just tally the vertices and place that order. You have to set up the order to do this job, but it's pretty easy: Just count the number of bends in the curve, by viewing the number of moves from high to low or vice versa. The polynomial trendline is a good choice for data moving up and down in wave form. If something initially rises rapidly and then moves horizontally, a logarithmic trendline may be a good fit. LogarithmicĪs the inverse of the exponential function, the logarithmic trendline is used for data types in which the rate of change decreases as the value of x increases. This option is best suited for data that is growing or decreasing exponentially, as its name suggests. If the rate of change of your data increases as the value of x increases, an exponential trendline can help you better visualize what happens. If it's still too much, just increase the average to smooth the trendline. The default is 2, which means that Excel takes the average of two data points one. For best results, adjust time periods - the average number of Excel data points will determine where each position on the trendline is located. If you have some rather confusing data, consider using the 'Moving average' option to help you get a better picture of the overall trend. This option is best for data sets in which points more or less fall in a straight line. It only displays the most suitable line, or the rate at which something is increasing or decreasing. This is the basic option and probably the easiest way for someone to read the chart to understand. Clicking on it will show you all available trend lines. If you click on the small arrow that appears next to the Trendlines section in the Chart Elements menu, you will find that there are several different types available, as well as the 'More Options …' box. Use the Trendline button to add any type of road you want. Go to the Layout tab and find the 'Analysis' group on the right.ģ. The toolbar title above will now say 'Chart Tools'.Ģ. If you are still using Excel 2010 (support for this version will end in 2020), then there is a little difference:ġ.
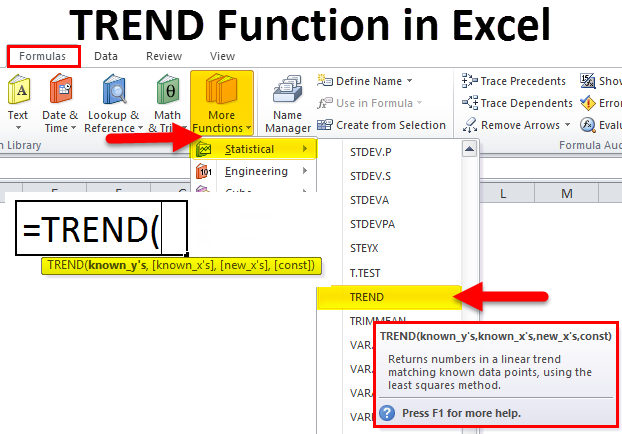
By default, Excel inserts a linear trendline. Click the + button at the top right of the chart - labeled 'Chart Elements' when you hover over it.Ĥ. Select the chart you want to add the trendline to.Ģ. If you use the latest version of Excel (2013, 2016, 2019), creating trendlines is extremely simple:ġ.


 0 kommentar(er)
0 kommentar(er)
